Stefan Gentz hat in einem Beitrag zur frameusers-de-Liste einmal zusammengefasst, auf welche Arten Unicode-Zeichen (also Textzeichen anderer Sprachen, die Sie nicht ohne Weiteres über die Tastatur eingeben können) erfasst werden können. Dies finden Sie hier, ergänzt um weitere Möglichkeiten sowie die Neuerung in FrameMaker 9. Welche dann als am komfortabelsten empfunden wird, ist wohl Geschmackssache, die Reihenfolge stellt keine Wertung dar (ich arbeite überwiegend mit PopChar).
- Windows Zeichentabelle
- Direkteingabe mit landessprachlicher Bildschirmtastatur
- Alt + NumPlus Hexcode
- Quick Unicode Input Utility
- BabelMap
- FrameMaker Suchen/Ändern-Dialog
- FrameMaker 9 Hex-Eingabe
- FrameMaker 9 Zeichenpalette
- PopChar
- OWP-Palette
- Echte fremdsprachliche Tastatur
Windows Zeichentabelle
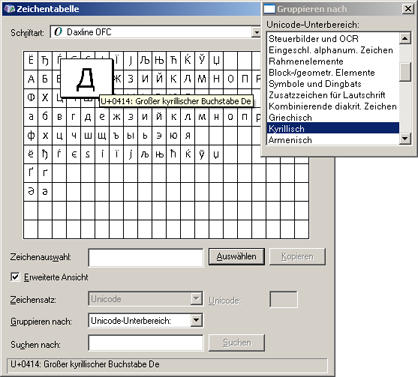
Öffnen Sie die Windows-Zeichentabelle
- Start > Alle Programme > Zubehör > Systemprogramme > Zeichentabelle, oder:
- Windows+R,
charmap, Return
und suchen Sie in der entsprechenden Schrift das gewünschte Zeichen. Sie können das Zeichen nun aus der Zeichentabelle kopieren und in FrameMaker als Unicode-Text (Bearbeiten > Einfügen Spezial > Unicode Text) einfügen. Wenn Sie derartige Zeichen in FrameMaker-Dokumente direkt mit Strg+V einfügen, wird zusätzlich ein unsichtbares Zeichen der Schriftart MS Shell Dlg eingefügt, welches zu Fehlermeldungen bezüglich fehlender Schriften führt.
- Pro: Kostenlos, freie Fontwahl, Zeichenansicht optional nach Gruppen
- Con: Relativ umständliche Bedienung
Direkteingabe mit landessprachlicher Bildschirmtastatur

Richten Sie sich in Windows eine passende landessprachliche Tastatur ein (Systemsteuerung > Regions- und Sprachoptionen > Sprachen > Details > Hinzufügen). Der Prozess ist sogar in der FrameMaker-Hilfe für FM8 bzw. FM9 beschrieben! Stellen Sie in der Eingabegebietsschema-Leiste zunächst die gewünschte Sprache ein. Sie können die fremdsprachlichen Zeichen dann direkt über die Tastatur eingeben, gewissermaßen so, als wären Sie zum Beispiel ein Grieche vor einer griechischen Tastatur. Für das kleine Delta tippen Sie also mit der Taste „D“ ein kleines Delta (δ) ein. Mit Shift-D erzeugen Sie ein großes Delta (Δ). Falls Sie nicht auswendig wissen, auf welcher Taste das gewünschte Zeichen liegt, schauen Sie sich die Microsoft Bildschirmtastatur an: Start > Alle Programme > Zubehör > Eingabehilfen > Bildschirmtastatur. Sie können die Zeichen dann entweder direkt über diese virtuelle Tastatur eintippen oder über ihre echte Tastatur.
- Pro: Kostenlos, alle Zeichen einer Sprache im Zugriff, arbeitet mit allen Programmen
- Con: Umdenken bezüglich der Zeichenanordnung, Platzbedarf am Bildschirm
Alt + NumPlus Hexcode
Eine Windows-eigene Möglichkeit erhalten Sie über eine Registry-Einstellung. Fügen Sie den Wert HKEY_Current_User/Control Panel/Input Method/EnableHexNumpad = 1 hinzu (ein Wert vom Typ REG_SZ/Zeichenkette); zur Aktivierung ist ein Neustart erforderlich. Die Änderung gegenüber dem bekannten Alt + Dezimalcode (Taste Alt festhalten und dann den Dezimalcode auf dem Ziffernblock eingeben) ist das zusätzliche Tippen der Plustaste auf dem Ziffernblock vor dem Hexcode. Mit Alt + NumPlus 0394 erfolgt die Eingabe des griechischen Δ.

- Pro: Kostenlos, arbeitet in allen Programmen
- Con: Hexcode muss bekannt sein, Hexzeichen A…F müssen auf der normalen Tastatur getippt werden
Quick Unicode Input Utility
![]()
Mit diesem kleinen Programm können Sie die vertraute Methode mit der festgehaltenen Alt-Taste weiter nutzen.
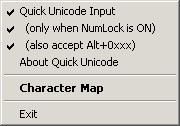
![]()
Das User Interface ist äußerst unaufdringlich und besteht aus einem Icon in der Taskleiste sowie einem zugehörigen Menü.
Gegenüber der Microsoft-Lösung mit der NumPlus-Taste gibt es einige Verbesserungen:
- Sie können für Unicode-Zeichen auch Dezimalcodes eingeben, für Δ: Alt + 916
- Für die Hex-Eingabe stellen Sie der Zahl den Dezimalpunkt/komma des Ziffernblocks voran, für Δ: Alt + NumKomma 394
- Für die Hex-Buchstaben können bestimmte Tasten des Ziffernblocks verwendet werden:
Quelle: Cardbox Software Limited
- Pro: Kostenfrei, arbeitet in allen Programmen
- Con: Muss installiert werden, Dezimal- oder Hexcode muss bekannt sein
BabelMap

BabelMap ist weniger eine Alternative zur Windows Zeichentabelle, sondern darüber hinaus eine Informationsprogramm über den Unicode-Standard in der aktuellen Version. Hier werden auch die Zeichen jenseits der ersten ca. 65.000 Zeichen (BMP = Basic Multilingual Plane) gegeben. Der nackte Funktionsumfang entspricht damit eher dem Nachschlagen in einem Buch über den Unicode-Standard, worunter im Gegenzug die schnelle Bedienbarkeit möglicherweise leidet. Klicken Sie das Bild für eine 1:1-Darstellung an. Tipp: Schalten Sie die Anzeigegröße über das Menü View > Medium Size etwas kleiner.
Quelle: BabelStone Andrew West
- Pro: Kostenfrei, muss nicht installiert werden, Zeichensuche, Fontwahl, arbeitet über Copy&Paste mit allen Programmen
- Con: Komplexes User Interface für fortgeschrittene Einstellungen, keine Einschränkung auf tatsächlich im Font vorhandene Zeichen, großes Programmfenster
FrameMaker Suchen/Ändern-Dialog

Wenn Sie die Alt+NumPlus-Methode nicht aktiviert haben: Merken Sie sich den in der Zeichentabelle angezeigten Unicode-Hexcode. Für das griechische Delta Δ ist das „U+0394“. Setzen Sie in FrameMaker den Cursor nun an die Stelle, an der Sie das Zeichen einfügen möchten. Rufen Sie mit Strg+F den Dialog Suchen/Ändern auf und tippen Sie den ermittelten Unicode-Wert des Zeichens ein – und zwar in der Unicode-Notation in dem Sie vor den Wert ein \u schreiben, also so: \u0394. Nun einfach die Schaltfläche Ändern drücken und schon wird das Zeichen an der Cursor-Position eingefügt.
- Pro: Kostenlos
- Con: Hexcode muss bekannt sein, arbeitet nur in FrameMaker
FrameMaker 9 Hex-Eingabe
Platzieren Sie den Cursor im Text und wählen Sie Datei > Dienstprogramme > Hex-Eingabe um eine der neuen Errungenschaften von FrameMaker 9 aufzurufen. Wenn Sie jetzt noch den Hexcode Ihres Lieblingszeichens kennen, können Sie diesen gleich eingeben. Zur Kontrolle sehen Sie das Zeichen selbst, Sie können aber durch Klick auf das Zeichen auch zur Zeichentabelle wechseln.

Achten Sie auf die Kodierungsanzeige, die Sie anklicken können um die Modi umzuschalten: UTF-16 und UTF-32 sind quasi äquivalent. Bei der Anzeige UTF-8 wird die Angabe der Hexcodes der UTF-8-Kodierung erwartet, die für Anwender in den meistens Fällen irrelevant und daher auch unbekannt ist. Für Delta Δ wären die UTF-8-Codes CE94, was im UTF-16/32-Modus aber ein Hangul-Zeichen ergibt. Immerhin erfolgt eine Umrechnung der Hexcodes beim Umschalten.
Eine Anleitung befindet sich der FM9-Onlinehilfe.
- Pro: Kostenlos, kleines Fenster
- Con: Eigenartiges User Interface, über welche Zeichen ein Font verfügt wird nicht klar, Hexcode muss bekannt sein
FrameMaker 9 Zeichenpalette
Eine Möglichkeit zur einfachen Eingabe von Zeichen aus umfangreichen Schriftarten wurde von vielen Anwendern schon für FrameMaker 8 gefordert. In Version 9 findet sich nun eine Antwort auf diese Lösung, deren Anmutung und Funktionalität aber ziemlich ungewöhnlich ist. Möglicherweise deshalb wurde dafür auch kein Eintrag im Kontextmenü vorgesehen, sondern der Aufruf erfolgt über Datei > Dienstprogramme > Zeichenpalette. Klicken Sie das Bild an für eine 1:1-Darstellung. Eine Anleitung befindet sich der FM9-Onlinehilfe.
- Pro: Direkteingabe auch mehrerer Zeichen
- Con: Eigenartiges User Interface, wirkt unfertig, über welche Zeichen ein Font verfügt wird nicht klar, zeigt immer kompletten Unicode-Umfang an
PopChar
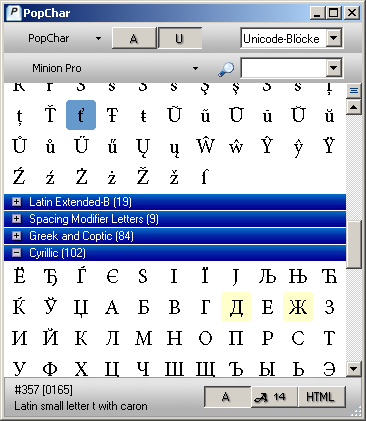
PopChar (mittlerweile in Version 4.0) ist sehr komfortabel, und ich habe es bereits einige Male erwähnte, siehe Tools für Publisher.
Quelle: Ergonis Software GmbH
- Pro: Komfortable Zeichensuche, konfigurierbare Anzeigegröße, freie Fontwahl, keine Kenntnis der Codes erforderlich, arbeitet mit vielen Programmen
- Con: Kostenpflichtig (ca. €30)
OWP-Palette

Die OWP-Palette von ITL ist zwar derzeit nur für FrameMaker 7 verfügbar, funktioniert aber mit Einschränkungen auch unter FrameMaker 8 tadellos. Einfach mit Esc o p aufrufen und das gewünschte Zeichen per Klick in das Dokument einfügen. Komfortabler geht es meiner Meinung nach wirklich kaum noch. Voraussetzung ist FrameScript.
Quelle: ITL AG
- Pro: Anordnung nach Sprachen, keine Kenntnis der Codes erforderlich, minimaler Platzbedarf
- Con: FrameScript benötigt, arbeitet nur in FrameMaker, kostenpflichtig (ca. €100)
Echte fremdsprachliche Tastatur
Wenn die Eingabe fremder Texte zum Dauerzustand wird, lohnt sich der Einfachheit halber vielleicht auch gleich eine passende echte Tastatur, wie sie zum Beispiel bei Sweex angeboten werden.
Juli 2009, Michael Müller-Hillebrand
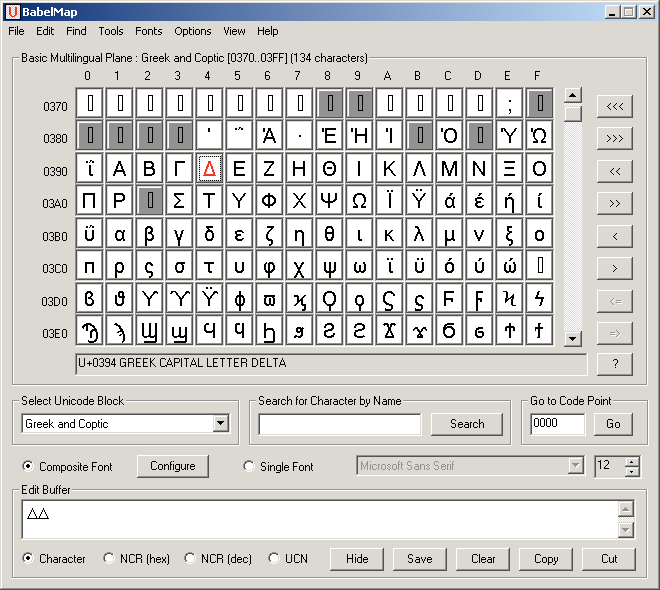
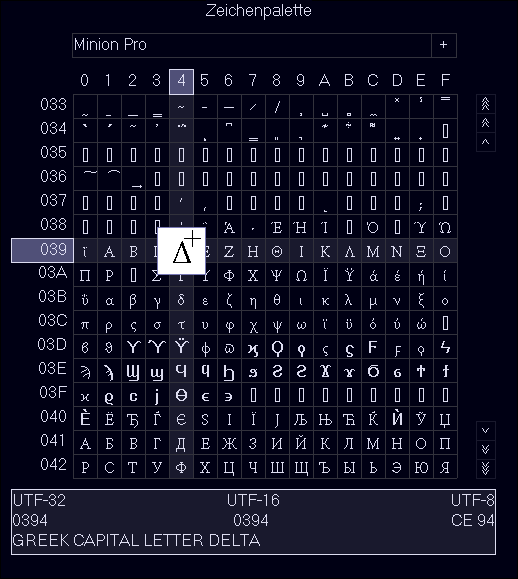
Wie immer bei Michael – ein tolle Abdeckung eines speziellen Themas.
Der Use Case Sonderzeichen (eingeben, kontrollieren,…) ist bei näherer Betrachtung spannender als das schreckliche FM 9 Utility vermuten lässt.
Der Weblink http ://www.itl.eu/owp-palette.html?&L=2 zeigt z. B., dass man viel mehr Funktionen in das Thema stecken kann und sollte als auf den ersten Blick vermutbar: Unsere OWP-Palette hilft so z. B. bei der Kontrolle beliebiger Zeichen, auch Leerzeichen (Zeichen markieren und Ctrl+y drücken), zeigt alle Werte Hex/Dez/UTF8 übersichtlich an und kann auch kundenspezifische Sonderschriften on-the-fly so einbinden, das sofort eine Sonderzeichen-Palette zur Verfügung steht. So ganz nebenbei, und daher der Name »OWP = One World Publishing«, zeigt die Palette für ein schnelles Korrigieren von Fremdsprachen die jeweiligen Sonderzeichen nach Sprachen sortiert an.
Allerdings gibt es das Script nur noch im Bundle als Teil der „Translation Pack“ Scripts.
Dieter Gust, itl AG
Ich hätte gerne eine programmierbare Tastatur.
Danke für die tolle Übersicht!!!!